
Click “Create labels” to build the labels in a Google Docs document.Add a comma immediately after “City” and separate the bottom row values with a single space. Properly format the label by putting “City,” “State,” and “Zip Code” on the same line.Add “Zip Code” to the content section by clicking “+ Add a merge field” and selecting “Zip Code” from the drop-menu.So the “Name” column is represented by “>.” The field responds to spacing, line breaks, and character insertion. It works by using the column header with the “>” wrapper. Next, use the space under “Content” to format the label to your desired layout.In the tutorial’s case, we’re going to use the “Labels” workbook and the “data” spreadsheet. Use the “Mailing list” section to choose the spreadsheet you want to use for the labels.In the case of the tutorial, it is “Avery US Letter – 5176 Easy Peel® Address Labels.” Click “Use” to continue Select the first “US Letter” option from the list. The “Most popular templates” list brings up a few templates that cover address, shipping, and insertable divider labels.Choose the “Most popular templates” option to bring up a list of the most commonly used labels.Click the drop menu under “Select a template in the list below.”


This field may be already set, but if it isn’t it needs to be for the add-on to work.
#AVERY TEMPLATES FOR GOOGLE DOCS HOW TO#
The following steps explain how to format the spreadsheet information into a US mailing label, but it can be modified to use any format. Note: Your spreadsheet must use a header row for the label maker to work. The example spreadsheet stores name and address information for 10 people. For ease-of-use, this tutorial demonstrates how to create a mailing label from an existing spreadsheet. Google Sheets is versatile in the kinds of labels it can make.
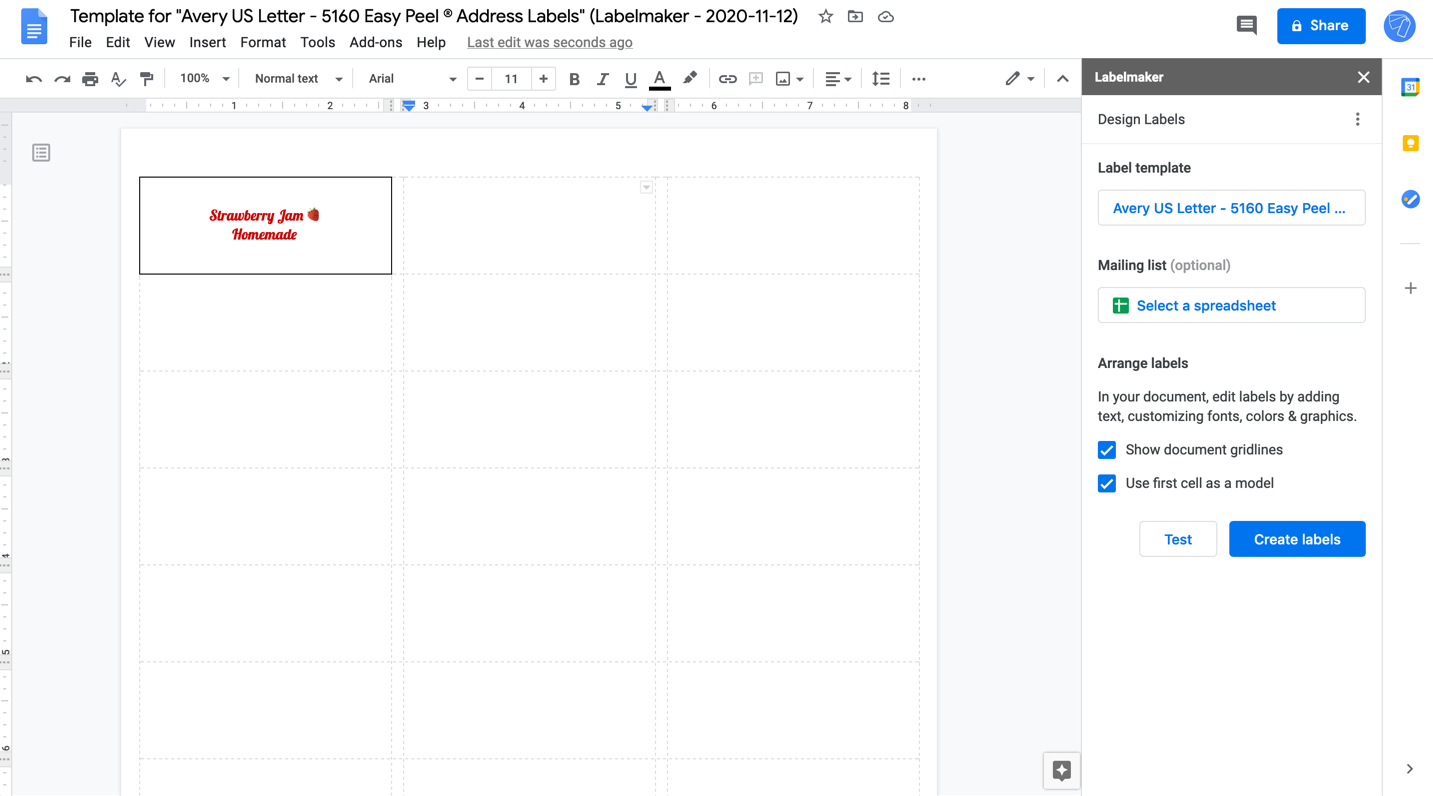
Now that the add-on is installed, we’re ready to use Google Sheets to create and print labels. On the final permissions screen, click “Allow” to complete the installation process. You may be asked to select your Google Account from a list because the add-on connects to the account, not the device you’re using.

Go to the “Create & print labels” G Suite Marketplace page “ ” in your web browser and click the “install” button.
#AVERY TEMPLATES FOR GOOGLE DOCS INSTALL#
To install the “Create & print labels” add on, follow these steps: The G Suite Marketplace offers an easy way to augment Google Sheets with new functionality. Install the Create & Print Labels Add-on in Google Sheets Finding the Right Settings for Your Label Paper.Install the Create & Print Labels Add-on in Google Sheets.


 0 kommentar(er)
0 kommentar(er)
